Apa itu virtualbox? Virtualbox adalah salah satu software yang
digunakan untuk membuat virtual komputer, sehingga dimungkinkan kita
bisa menginstall lebih dari 1 OS dalam 1 komputer. Dengan memakai
virtual komputer kita bisa mempelajari jaringan yang ada dan mempelajari
kinerja suatu OS sebelum kita melakukan keputusan untuk menjadikannya
sebagai dual boot. Di sini kita akan mengenal Host OS dan guest OS. Host
OS adalah OS asli yang sedang kita pakai , guest OS adalah OS virtual
box anda.
Kelebihan dan Kekurangan menggunakan Virtualbox Kelebihan:
1. bisa di gunakan untuk mempelajari LAN, website (localhost), dll.
2. memungkinkan kita untuk membuka beberapa OS dalam satu window.
3. tidak membutuhkan driver tambahan dan tidak membutuhkan hard disk dalam jumlah besar karena terdapat fitur dinamic hard disk.
4. Tidak perlu install ulang host OS jika terdapat crash seperti yang terjadi pada dual boot.
Kelemahan:
RAM yang digunakan pada virtual komputer adalah Splitted RAM ,
sehingga beban kerja komputer bisa menjadi lemot, misalnya jika total
RAM adalah 2Gb, lalu kita menyetting guest OS saya 3Gb, maka ketika
guest OS saya hidupkan maka Host OS cuma akan memakai 1,5Gb saja.
Berbeda dengan dual boot yang tetap memakai 2Gb jika OS tersebut
digunakan.
Langkah – langkahnya Install Linux di virtualbox sebagai berikut :
1. Buka Aplikasi Vbox yang sudah kita install, kemudian klik New.
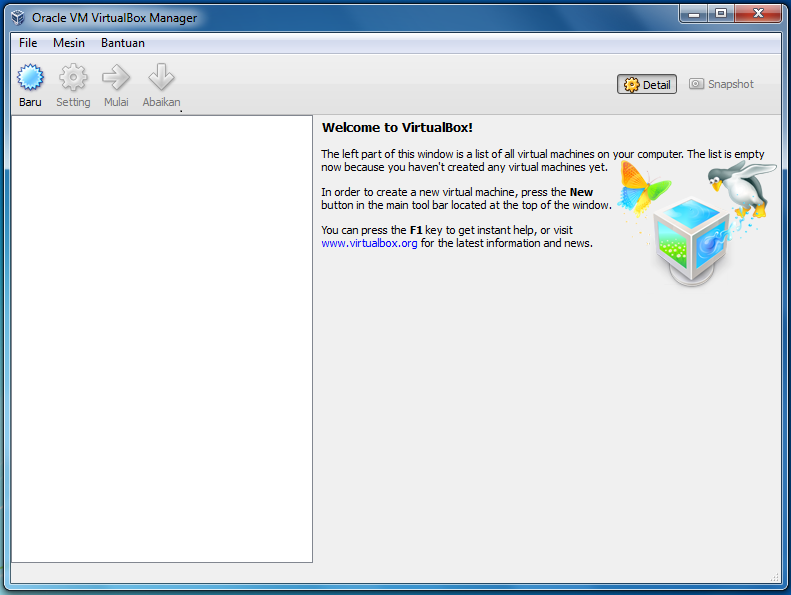
2. Lalu klik next.
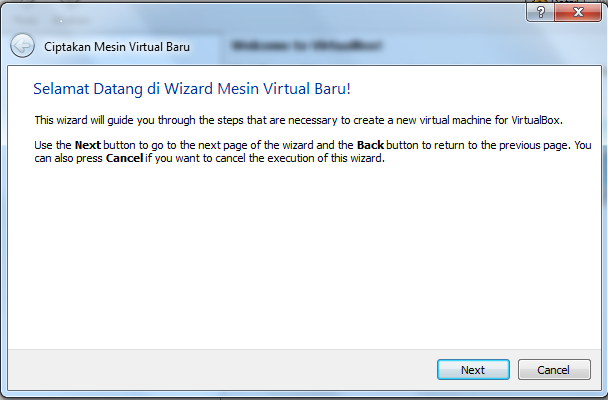
3. Isi nama OS yang akan di install, kemudian pilih tipe OS dan distro yang ingin kamu install. Lalu klik Next.
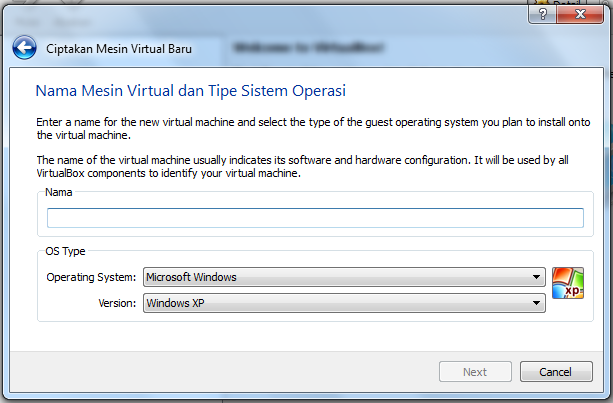
4. Tentukan besar memori (RAM) yang digunakan untuk virtualboxnya dan sesuaikan dengan kebutuhan. Kemudian klik next.
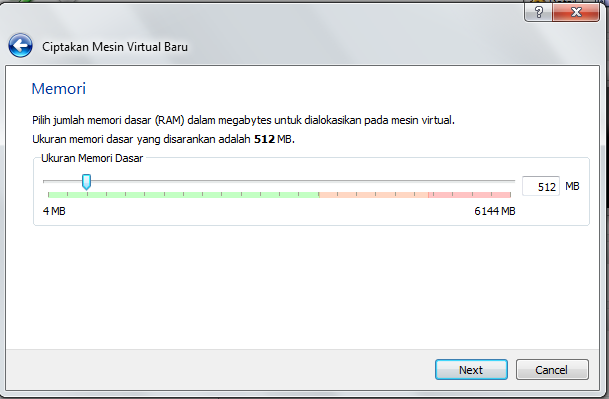
5. Pilih create new hard disk jika belum ada hardisk yang kits buat
di Vboxnya. Jika sudah ada pilih Use existing hard disk. Kemudian klik
next.
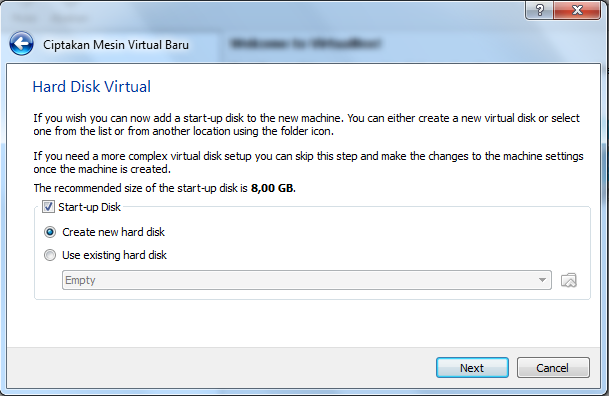
6. Lalu pilih tipe Virtual yang akan digunakan, karena kita menggunakan Vbox maka pilih VDI. Kemudian klik next.
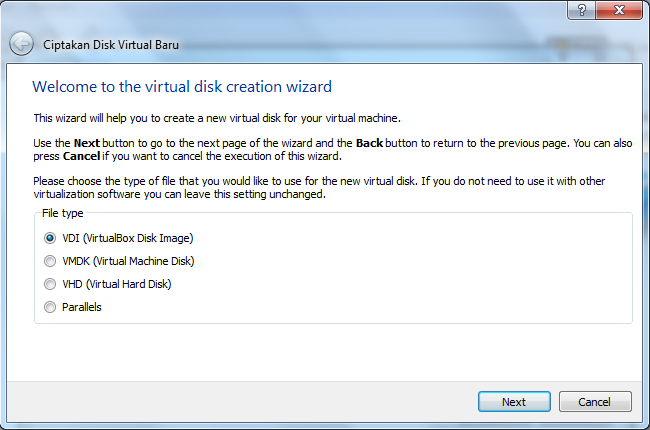
7. Pilih Dynamically alocated sehingga ukuran virtual disk file bisa
diubah – ubah, jika ingin tetap pilih fixed size. Kemudian klik next.
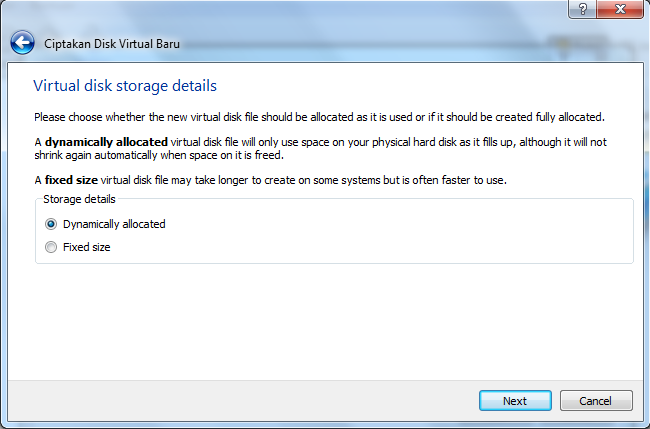
8. Lalu tentukan besar ukuran file untuk OS linux di Vbox. Kemudian klik next.
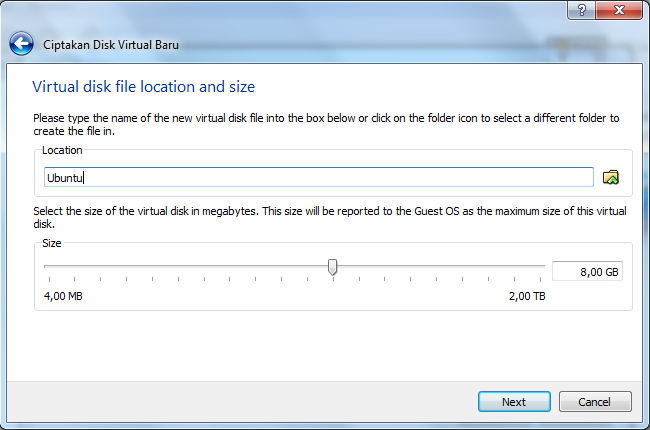
9. Lalu klik Create untuk membuat Virtual Disk baru.
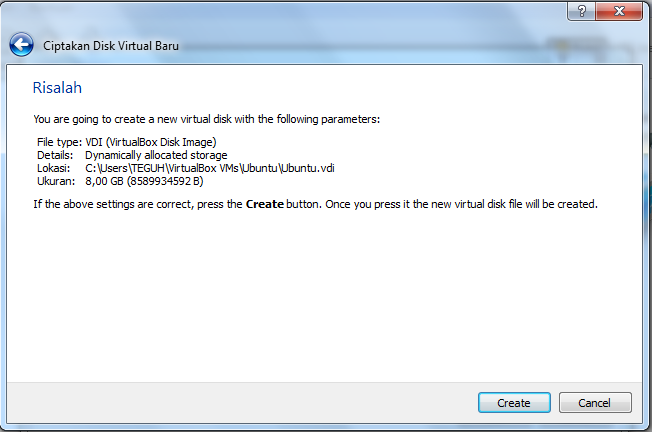
10. Lalu klik Create untuk membuat Virtual mesin baru.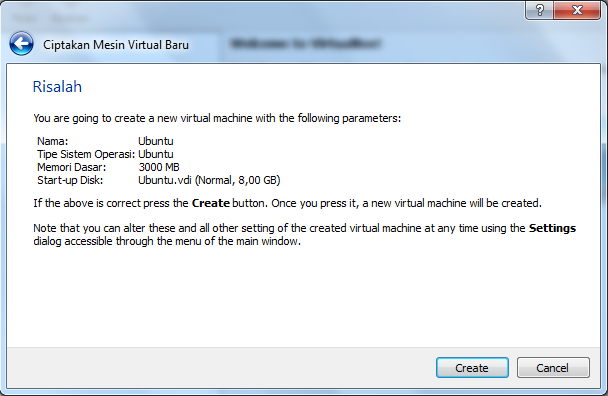
11. Selamat kamu berhasil membuat Virtual linux di windows kamu. Kemudian klik Mulai.
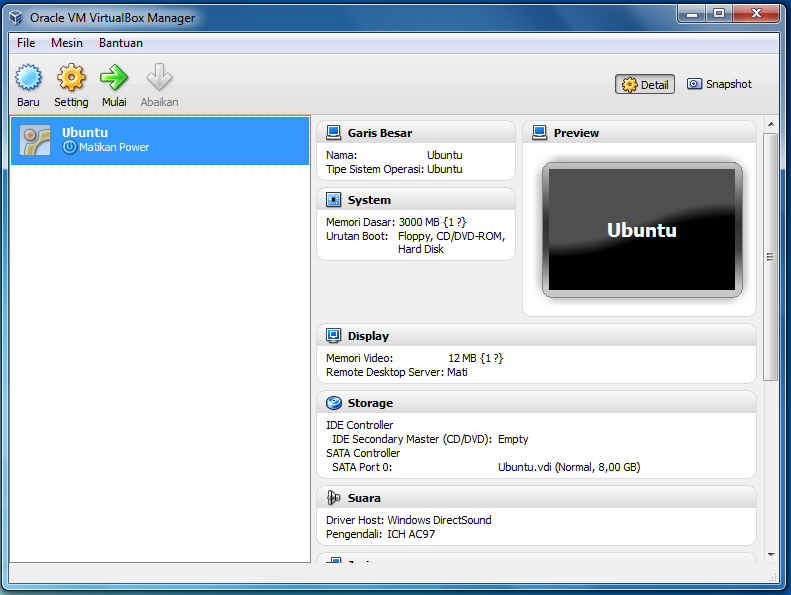
12. Klik next.
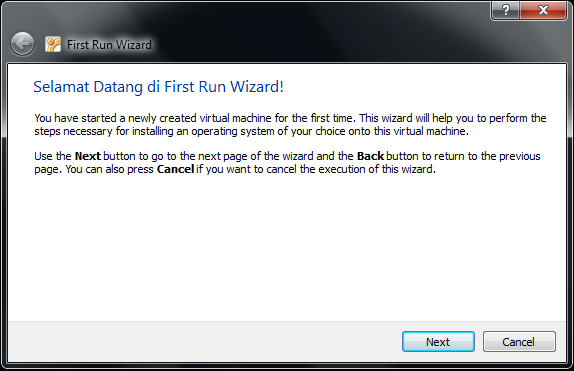
13. Lalu klik gambar folder di sebelah kanan untuk memasukkan file iso linux yang akan diinstall. Setelah itu, klik next.
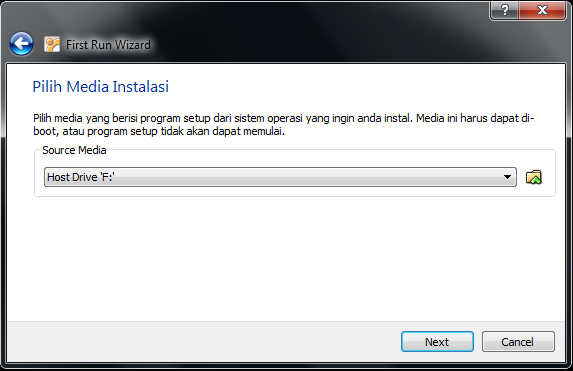
14. Setelah kamu temukan file .iso linux yang akan diinstall, klik open.
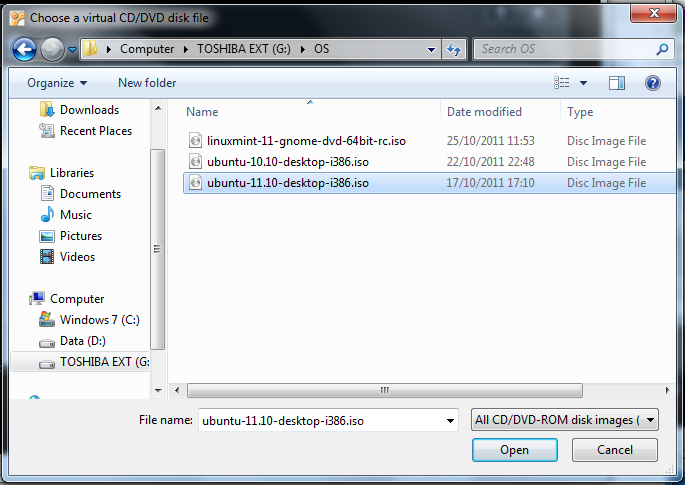
15. Setelah file .iso linux sudah dimasukkan, klik mulai.
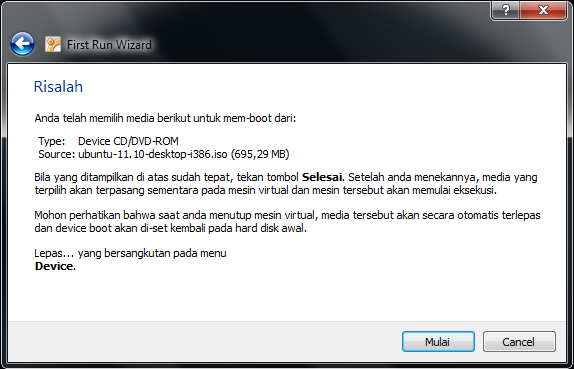
16. Lalu tunggu sampai prosenya selesai.
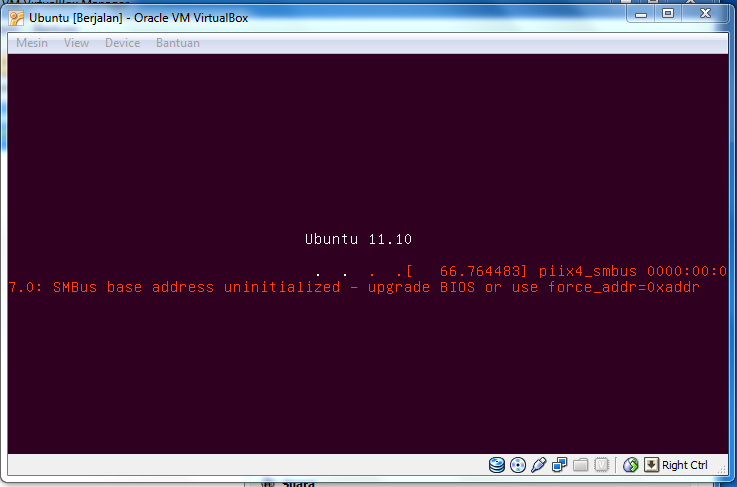
17. Lalu klik instal Ubuntu.
18. Klik continue.
19. Pilh installation type, pilih something else. Kemudian klik continue.
20. Klik new partition table, kemudian klik continue.
21. Klik free space, kemudian klik add:
Untuk Swap Area: Pada Type for the new partition: pilih logical
New partition size in megabytes: 3000MB
Location for the new partition: beginning
Use as: swap area
Mount point:<kosong>
Untuk /home: Pada Type for the new partition: pilih logical
New partition size in megabytes: 1500MB
Location for the new partition: beginning
Use as: Ext4 journaling file system
Mount point: /home
Untuk file system: Pada Type for the new partition: pilih logical
New partition size in megabytes: 4089MB
Location for the new partition: beginning
Use as: Ext4 journaling file system
Mount point: /
22. Setelah partisi selesai, klik install now
23. Lalu tentukan lokasi dimana kamu berada, Lalu klik continue.
24. Lalu tentukan keyboard layout kamu. Kalau aku pilih English(US), lalu klik continue.
25. Isikan nama, username, dan password, kemudian klik continue.
26. Tunggu proses penginstallan sampai selesai. Apabila telah selesai restart komputer anda.
main |
sidebar

Tiada keindahan yg paling indah selain bisa berbagi, walau hanya lewat sebait kata & pesan
Selasa, 19 Februari 2013
Install Linux dengan VirtualBox
Diposting oleh Helvi Akmala Sari di 07.20
Subscribe to:
Posting Komentar (Atom)
Entri Populer
Visitor
Mengenai Saya

- Helvi Akmala Sari
- Padang, Sumatera Barat, Indonesia
- Mahasiswi Universitas Putra Indonesia UPI_YPTK Padang Jurusan Pend. Teknik Informatika Komputer
Calculator
Pengikut
Designed by SkinCorner Free Blogger Templates | Sponsored by Papercraft for Kids | Power Point Templates



0 komentar:
Posting Komentar